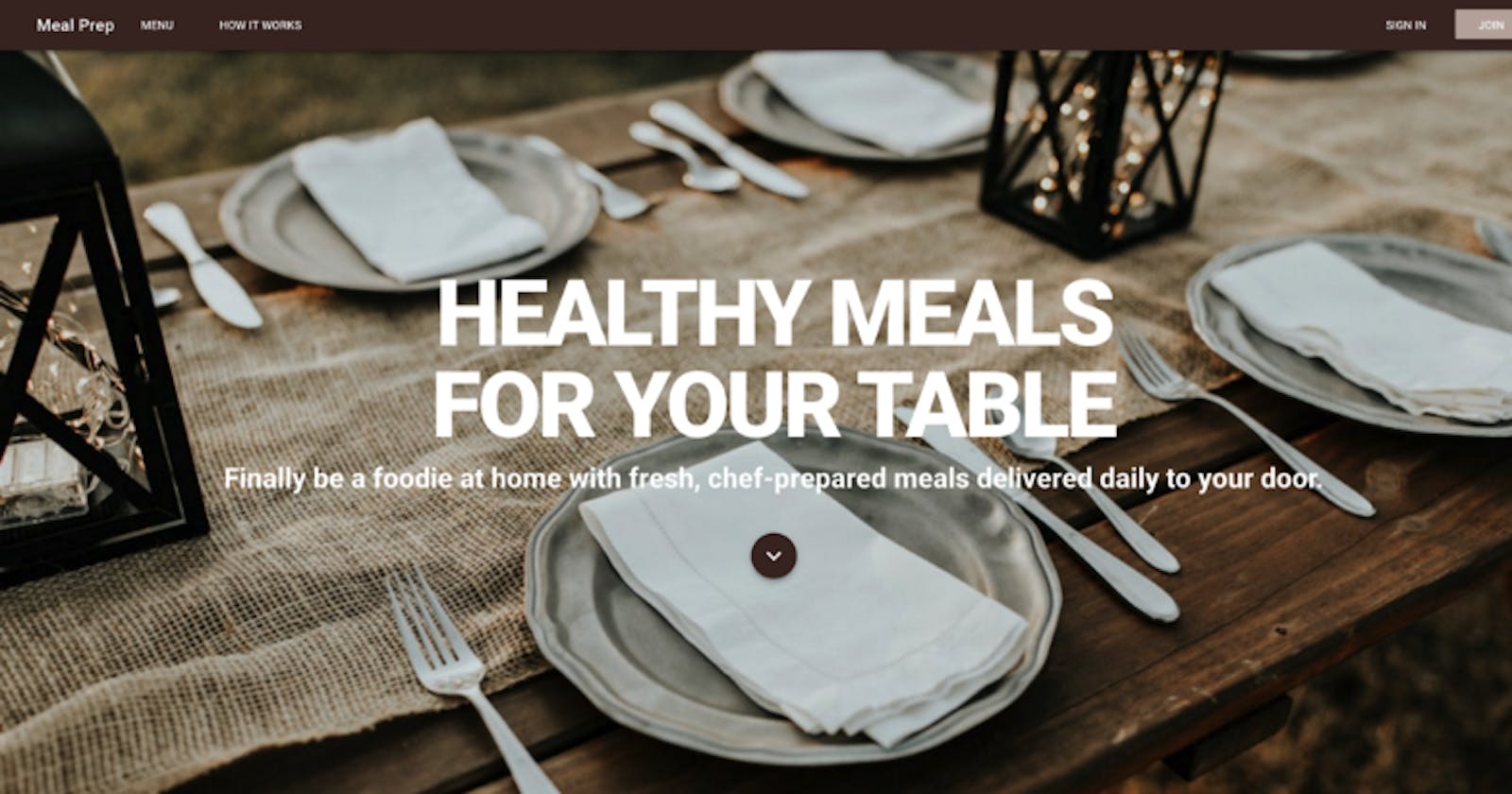How to build a SPA using Vue.js, Vuex, Vuetify, and Firebase: adding authentication with Firebase
Part 4: learn how to use Firebase to add authentication and a cart
Meal Prep application
Learn how to create a meal delivery website using Vue.js, Vuex, Vue Router, and Firebase.
This is part four of my four-part series on building a Vue application. Here is a list of all the parts:
Part 1: Installing Vue and Building an SPA using Vuetify and Vue Router
Part 3: Using Vuex and accessing API
Part 4: Using Firebase for Authentication & Cart
Recap
In the first part of this series, we created our Vue application using the Vue CLI. Also, we added Vuetify to the app. We used Vuetify to style our home page.
In the second part, we used Vue Router to add navigation between the different pages of our app. We added components for all the pages in our application.
In the third part, we were introduced to Vuex. We signed up for an API to provide recipes and used axios to retrieve them. This data was stored in the Vuex store which made it accessible to every component in the application.
What is Firebase?
Firebase is a real-time cloud infrastructure for client-side apps. Firebase can turn any Frontend application into a full-stack product capable of scaling infinitely in the cloud. It abstracts away most of your complex server-side features like user authentication, data persistence, file storage, and microservices, so you can focus on building an awesome experience for the end user.
The first step is to go to firebase and create a new account. Log in to the account that you created. You will see this dashboard:

Firebase Demo
Click the Add Project button. Enter a name for your project. I entered “meal-prep” for the name of my project. Check all checkboxes. Then click the create project button.

Add new project dialog on Firebase
Once your project is created, Firebase will take you to your project’s home page.

Project Home Page
We need to integrate our project’s configuration into our meal-prep application. Click on the web button to add Firebase to your application. (NOTE: if you are not sure which button that is, it is the button with the </>. In the image above, the button is right above the words “get started.” Click the copy button to copy the snippet to your clipboard.

Firebase config snippet
Next, we need to incorporate this snippet into our meal prep application. You can initialize your firebase application in the main.js file. You can do it in the App.vue file.
Instead, we are going to create a new directory called firebase in the src folder. Inside this new directory create a file called index.js. Paste the contents of your clipboard into this file. Remove the two lines with the script tags. In the first line of the file import firebase. On the last line initialize firebase. Your file should look like this:
import firebase from 'firebase';
const config = {
apiKey: "<youKeyHere>",
authDomain: "<youKeyHere>",
databaseURL: "<youKeyHere>",
projectId: "<youKeyHere>",
storageBucket: "<youKeyHere>",
messagingSenderId: "<youKeyHere>"
};
firebase.initializeApp(config);
We are importing firebase from an npm package that we have not installed yet. Let’s install it now. In your terminal, install firebase with this command:
npm install firebase --save
Now that we have installed firebase and created a config file, we need to add this file to our application so Vue is aware of it. Open up the main.js file and import in the config file we created. Here is what my main.js file looks like:
import '@babel/polyfill';
import Vue from 'vue';
import './plugins/vuetify';
import App from './App.vue';
import router from './router';
import store from './store';
import '@/firebase/';
Vue.config.productionTip = false;
new Vue({
router,
store,
render: h => h(App)
}).$mount('#app');
Go back to your firebase console in the browser. Click on Authentication. Click on the set up sign-in method button.

Setting up authentication in firebase
In the list of sign-in providers, click on Email/Password:

List of sign-in providers
Enable the option to all users to sign up using their email address and password. Then click the save button.

Enable sign up using email and password
Creating Sign Up Form
In a previous post, we stubbed out the Join.vue and Signin.vue files. These two files will have almost the same code. We will create the Join form first. When we are finished we will copy/paste it into the Signin form.
Open the Join.vue component. You can remove everything that is in the template. Vuetify has a default layout structure for components. It flows like this:
- v-container
- v-layout
- v-flex
So let’s create that layout now in the component. The start of our file looks like this:
<template>
<v-container fill-height\>
<v-layout align-center justify-center\>
<v-flex xs12 sm8 md4\>
</v-flex>
</v-layout>
</v-container>
</template>
For the v-container we are adding fill-height. We add this so that it centers the form vertically in the window. For the v-flex we add xs12 sm8 and md4 values. This is similar to Bootstrap’s column width definition. On extra-small devices, the form will take up all 12 columns meaning the whole screen. On small devices, the form will be 3/4 of the screen wide. On medium and large screens the form will be 1/3 of the screen.
Inside the v-flex we are going to use a v-card. We add class=”elevation-12" to the v-card so that it appears to be floating above the page. For the top of the form, we will use a v-toolbar. We give it a color of primary. For the default installation of Vuetify the primary color is blue. We want the text in the toolbar to be white text instead of the default black. To turn the text white we add dark to the v-toolbar.
Next, we have a v-card-text. Inside of it, we have a v-form. For the form we are giving it a reference with the name of form. We are assigning it to the v-model with a value of valid.
The last thing we add is lazy-validation. Our form needs to capture the user’s email and password. We will use two v-text-field to capture these values. To make things look better I have prepended an icon for each field. Each field has a v-model and rules.
Before the form is submitted the field will be validated against all rules that are defined. If they pass then you can submit the form. We will take advantage of this when the user clicks the Join button.
The last item to add to the form is a button. We add a v-card-actions and add a button. Here is what the template looks like for our component:
<template>
<v-container fill-height\>
<v-layout align-center justify-center\>
<v-flex xs12 sm8 md4\>
<v-card class="elevation-12">
<v-toolbar dark color="primary">
<v-toolbar-title>Join Form</v-toolbar-title>
</v-toolbar>
<v-card-text>
<v-form ref="form" v-model="valid" lazy-validation\>
<v-text-field prepend-icon="person" name="email" label="Email" type="email"
v-model="email" :rules="emailRules" required\>
</v-text-field>
<v-text-field prepend-icon="lock" name="password" label="Password" id="password"
type="password" required v-model="password" :rules="passwordRules">
</v-text-field>
</v-form>
</v-card-text>
<v-card-actions>
<v-spacer></v-spacer>
<v-btn color="primary" :disabled="!valid" @click="submit">Join</v-btn>
</v-card-actions>
</v-card>
</v-flex>
</v-layout>
</v-container>
</template>
We defined several models in our template. We need to add them to the data section of our script. In the script add a data object. We will add valid, email, password, emailRules and passwordRules.
Email and password will contain the values the user inputs into the two text fields. Valid will tell if our form has passed all the rules we have created. For email, we check to make sure that the field is not empty. We also check that the contents match a basic RegExp to validate the email address. For password, we check to make sure the field is not empty. We also check to make sure the password is at least six characters in length.
Here is what the data object looks like now:
data() {
return {
valid: false,
email: '',
password: '',
emailRules: \[
v => !!v || 'E-mail is required',
v => /.+@.+/.test(v) || 'E-mail must be valid'
\],
passwordRules: \[
v => !!v || 'Password is required',
v =>
v.length >= 6 ||
'Password must be greater than 6 characters'
\]
};
},
The last thing we need to add is methods. In methods, we have submit(). This method will validate our form first. If it passes validation then it will call an action in our Vuex store called userJoin. We pass it the email and password the user entered in the form.
Here is what the methods look like:
methods: {
submit() {
if (this.$refs.form.validate()) {
this.$store.dispatch('userJoin', {
email: this.email,
password: this.password
});
}
}
}
Creating userJoin Action in Vuex
Open up the store.js file. We will create a new action called userJoin. By default the first parameter passed to this action is context. I will use object destructuring to get just commit from context. Commit is how I will call my mutation.
I will be using firebase to create the new user in the firebase database. To be able to use firebase in the store, I will need to import it. At the top of the file import firebase with this command:
import firebase from 'firebase';
Firebase authentication provides a method called createUserWithEmailAndPassword. We will pass the user’s email and password into this method. If it succeeds in registering the user it will return a user object. When it succeeds we will call two mutations: setUser and setIsAuthenticated. Here is what the action looks like:
userJoin({ commit }, { email, password }) {
firebase
.auth()
.createUserWithEmailAndPassword(email, password)
.then(user => {
commit('setUser', user);
commit('setIsAuthenticated', true);
})
.catch(() => {
commit('setUser', null);
commit('setIsAuthenticated', false);
});
}
This action calls two mutations. So let’s create then now. In mutations add a new mutation called setUser. Set the state value of user to the payload. Next, create a second mutation called setIsAuthenticated. Set the state value of isAuthenticated to the payload. Here is what the two mutations look like:
setUser(state, payload) {
state.user = payload;
},
setIsAuthenticated(state, payload) {
state.isAuthenticated = payload;
}
In state, we need to add two new value: user and isAuthenticated. Here is what state looks like now:
state: {
recipes: \[\],
apiUrl: 'https://api.edamam.com/search',
user: null,
isAuthenticated: false
},
Test Adding a New User
Start your server with the command npm run serve. Click on the Join button in the navigation. Enter your email and a password and click the join button. When you click the button nothing visible happens. To verify that the user was registered, go the firebase console in your browser. Click on Authentication. You should see a list of users that have been registered for your application. Here you can see that the user I just registered was created.

We need to notify the user that they have been successfully created. We will do this but later. First, we are going to copy and paste the contents of the Join.vue component into the Signin.vue component. There are only two changes you will need to make in the template. Change the title to “Login Form.” For the button make the text say “Login.” In the submit method have it dispatch to userLogin. Just to make sure you have it correct, here is what my entire Signin.vue file looks like:
<template>
<v-container fill-height\>
<v-layout align-center justify-center\>
<v-flex xs12 sm8 md4\>
<v-card class="elevation-12">
<v-toolbar dark color="primary">
<v-toolbar-title>Login Form</v-toolbar-title>
</v-toolbar>
<v-card-text>
<v-form ref="form" v-model="valid" lazy-validation\>
<v-text-field prepend-icon="person" name="email" label="Email" type="email"
v-model="email" :rules="emailRules" required\>
</v-text-field>
<v-text-field prepend-icon="lock" name="password" label="Password" id="password"
type="password" required v-model="password" :rules="passwordRules">
</v-text-field>
</v-form>
</v-card-text>
<v-card-actions>
<v-spacer></v-spacer>
<v-btn color="primary" :disabled="!valid" @click="submit">Login</v-btn>
</v-card-actions>
</v-card>
</v-flex>
</v-layout>
</v-container>
</template>
<script>
export default {
name: 'Signin',
data() {
return {
valid: false,
email: '',
password: '',
emailRules: \[
v => !!v || 'E-mail is required',
v => /.+@.+/.test(v) || 'E-mail must be valid'
\],
passwordRules: \[
v => !!v || 'Password is required',
v =>
v.length >= 6 ||
'Password must be greater than 6 characters'
\]
};
},
methods: {
submit() {
if (this.$refs.form.validate()) {
this.$store.dispatch('userLogin', {
email: this.email,
password: this.password
});
}
}
}
};
</script>
<style scoped\>
</style>
That’s it. You have now created both the Join and Login forms.
We need to create the action for Login. Open up the store.js file. Create a new action called userLogin. We will use firebase to login the user. Firebase provides a method called signInWithEmailAndPassword. We will call this method and pass in the user’s email and password they entered into the form. If the user entered their email and password correctly then we will call the two mutations setUser and setIsAuthenticated. Here is what the userLogin action looks like:
userLogin({ commit }, { email, password }) {
firebase
.auth()
.signInWithEmailAndPassword(email, password)
.then(user => {
commit('setUser', user);
commit('setIsAuthenticated', true);
})
.catch(() => {
commit('setUser', null);
commit('setIsAuthenticated', false);
});
},
Redirecting to Profile
When a user successfully registers or login, we want to redirect them to their profile. When we created our app initially the Vue CLI 3 it created two routes for us. Those routes were / and /about. Eventually, the profile will contain a list of all recipes that the user has ordered from the menu page. Remember the button we put at the bottom of every recipe? That button will add the recipe to the user’s profile and store it in the database in firebase.
To redirect the user to the profile we will first import router at the top of the store.js file. The router is imported with the command:
import router from '@/router';
Next, in both actions we redirect the user to /about if they successfully register or login. You can do the redirection with this command:
router.push('/about');
If the user fails to register an account or login successfully we will redirect the user to the home page. (NOTE: in a perfect scenario we will provide some notice to the user why the registration or login failed). You can redirect them to the home page with this command:
router.push('/');
To test the redirection, start your server and click on the Login button. Enter the email and password you used when you created your user account. Click the Join button. If everything worked successfully you should be redirected to the About page.
Updating the navigation
The navigation has buttons for Sign In and Join. When a user successfully registers or login we would like to hide these two buttons. In their place, we want to show a Logout button.
Open up the AppNavigation component. We are going to group the two current buttons in a div. We are going to remove the class to hide the buttons on small and extra-small devices. Instead, we will place this class on the div. We add a v-if to the div to only show if the user is currently not authenticated. Below the div we will add a new button for Logout. This new button will have a style of outline with a color of white. When you click on this button it will call the method logout. We add a v-else to this button to show when the user is authenticated.
Next, add a method called logout. This method will call an action in our store called userSignOut.
We also need to add a new computed property called isAuthenticated. This property returns the value of isAuthenticated in the state of our store.
Here is what your AppNavigation should look like:
<template>
<span>
<v-navigation-drawer app v-model="drawer" class="brown lighten-2" dark disable-resize-watcher\>
<v-list>
<template v-for="(item, index) in items">
<v-list-tile :key="index">
<v-list-tile-content>
{{item.title}}
</v-list-tile-content>
</v-list-tile>
<v-divider :key="\`divider-${index}\`"></v-divider>
</template>
</v-list>
</v-navigation-drawer>
<v-toolbar app color="brown darken-4" dark\>
<v-toolbar-side-icon class="hidden-md-and-up" @click="drawer = !drawer"></v-toolbar-side-icon>
<v-spacer class="hidden-md-and-up"></v-spacer>
<router-link to="/">
<v-toolbar-title to="/">{{appTitle}}</v-toolbar-title>
</router-link>
<v-btn flat class="hidden-sm-and-down" to="/menu">Menu</v-btn>
<v-spacer class="hidden-sm-and-down"></v-spacer>
<div v-if="!isAuthenticated" class="hidden-sm-and-down">
<v-btn flat to="/sign-in">SIGN IN</v-btn>
<v-btn color="brown lighten-3" to="/join">JOIN</v-btn>
</div>
<v-btn v-else outline color="white" @click="logout">Logout</v-btn>
</v-toolbar>
</span>
</template>
<script>
export default {
name: 'AppNavigation',
data() {
return {
appTitle: 'Meal Prep',
drawer: false,
items: \[{ title: 'Menu' }, { title: 'Sign In' }, { title: 'Join' }\]
};
},
computed: {
isAuthenticated() {
return this.$store.getters.isAuthenticated;
}
},
methods: {
logout() {
this.$store.dispatch('userSignOut');
}
}
};
</script>
<style scoped\>
a {
color: white;
text-decoration: none;
}
</style>
We need to add the getter and action we just defined. Open up the store.js file. Create a new action called userSignout. This action will use firebase.auth() to sign the user out. After signing the user out, it sets the state variables user to null and isAuthenticated to false. Here is the userSignout method in the store:
userSignOut({ commit }) {
firebase
.auth()
.signOut()
.then(() => {
commit('setUser', null);
commit('setIsAuthenticated', false);
router.push('/');
})
.catch(() => {
commit('setUser', null);
commit('setIsAuthenticated', false);
router.push('/');
});
}
Next, we need to add a getters section to the store object. The isAuthenticated getters method will return true or false based on user authentication. Here is what the getters section of the store looks like:
getters: {
isAuthenticated(state) {
return state.user !== null && state.user !== undefined;
}
}
Adding Recipes to Database
Once a user is logged in they can click on any recipe to add it to their account. Their recipes will be shown in their profile which is the /about route. We need a database to store these recipes. Go to your firebase console in the browser. Click on database in the left side navigation panel. On the next screen you will see buttons to create a realtime database or a cloud firestore database. Make sure you create a new realtime database. In the dialog make sure you select to start in test mode. Then click the enable button.

Now we want to store the user’s recipes in the database. Open up the MealRecipes component. If a user tries to order a recipe and they are not logged in then we should redirect them to the login page. So let’s take care of that now. On the Order button add an @click that calls the method orderRecipe. Be sure to pass in item as an argument to the method. Your button should look like this:
<v-card-actions>
<v-btn color="green" dark @click="orderRecipe(item)">Order</v-btn>
</v-card-actions>
Before we create our method, we will create a computed value for isAuthenticated. This is the exact same code we used in AppNavigation earlier to show and hide the login and logout button correctly. Add a computed isAuthenticated. It should look like this:
export default {
name: 'MealRecipes',
computed: {
recipes() {
return this.$store.state.recipes;
},
isAuthenticated() {
return this.$store.getters.isAuthenticated;
}
}
};
Now we are ready to create our orderRecipe method. Add this method and its parameter. In this method, we want to first check if the user is logged in or not. If they are not we want to redirect them to /sign-in . If they are signed in then we want to call an action in the Vuex store that will append the recipe to the user account in the database. Here is what our method looks like:
methods: {
orderRecipe(item) {
if (this.isAuthenticated) {
this.$store.dispatch('addRecipe', item);
} else {
this.$router.push('/sign-in');
}
}
}
Open up the store.js file. We need to create a new action to add recipes. In this action, we are going to use firebase to add the recipe to a database called users. When the user was registered in firebase they were assigned a unique userid. We will be using this uid to store the name of the recipe in the database.
In this action, we will be using state to get the value of the currently selected user. The user in state is an object. That object has a key called user. In that object, we will find the uid. We use that to push the title of the selected recipe into the database. Here is the action:
addRecipe({ state }, payload) {
firebase
.database()
.ref('users')
.child(state.user.user.uid)
.push(payload.recipe.label);
}
Now start your server and log in. Select a diet from the menu page. Then order a couple of recipes. The recipes you ordered should be shown in the database in firebase.

Now that we have the recipes added to the database, we actually need to display them on the profile page for the user. Open up the About.vue file. Whenever this page is loaded it should fetch all the user’s recipes. To do this we add mounted() in our script. This will call a method called getRecipes.
Let’s create that method now. In the method, we are going to call an action in our Vuex store that will get all the user’s recipes. We have not created this action in the store yet but in simple terms, this action will get the user’s recipes. Then it will store them in a variable in state called userRecipes.
Before we leave About.vue, add a computed property for userRecipes. This will return the userRecipes from state in our store. This is what About.vue script should look like:
export default {
name: 'About',
computed: {
userRecipes() {
return this.$store.state.userRecipes;
}
},
mounted() {
this.getRecipes();
},
methods: {
getRecipes() {
this.$store.dispatch('getUserRecipes');
}
}
};
Next, open up your store.js file. We need to create the getUserRecipes action. When the user logins we store a variable in state called user. This variable will have the unique user ID assigned to that user when it was registered in firebase. We want to get all the recipes in the users database that have this user ID. Once we get all the recipes we want to set userRecipes to contain them. Here is the getUserRecipes action:
getUserRecipes({ state, commit }) {
return firebase
.database()
.ref('users/' + state.user.user.uid)
.once('value', snapshot => {
commit('setUserRecipes', snapshot.val());
});
}
In our mutations, we need to add a setUserRecipes. It looks like this:
setUserRecipes(state, payload) {
state.userRecipes = payload;
}
We also need to add a userRecipes in state. We set its initial value to an empty array. Here is my entire state object:
state: {
recipes: \[\],
apiUrl: 'https://api.edamam.com/search',
user: null,
isAuthenticated: false,
userRecipes: \[\]
},
Now that we are getting the recipes we need to display them on the page to the user. So go back to your About.vue file. In the template, we are going to loop through all the user’s recipes and display them. I am going to show you my code for the template first then explain what I have done:
<template>
<v-container >
<v-layout column\>
<h1 class="title my-3">My Recipes</h1>
<div v-for="(item, idx) in userRecipes" class="subheading mb-2" :key="idx">
{{item}}
</div>
</v-layout>
</v-container>
</template>
I have set the layout to be column. I did this because I want each recipe to be listed on the page. To make things look clearer I have added a title. I added my-3 to add margin-top and margin-bottom so that there is spacing between the title and the list of recipes. Next, I looped through each recipe and display it. This is what the user sees if they have recipes:

This is great, but when if a user logs in and they do not have any recipes? They see the title “My Recipes” and a blank page. This is not a user-friendly design. So let’s change it to display something more friendly.
We will display a button that will take the user to the menu page. In our template, we will add this button. To make the button redirect to the menu page we can add to=”/menu” to the button. Here is my final template for the About.vue component.
<template>
<v-container >
<v-layout column\>
<h1 class="title my-3">My Recipes</h1>
<div v-for="(item, idx) in userRecipes" class="subheading mb-2" :key="idx">
{{item}}
</div>
<v-flex mt-4\>
<v-btn color="primary" to="/menu">Go To Menu</v-btn>
</v-flex>
</v-layout>
</v-container>
</template>
Showing Profile in Navigation
The last thing we need to add is the ability to show a link to the profile in the navigation. Just like the logout button, this should only be shown if the user is authenticated.
Open up the AppNavigation components. We are going to group the profile button and the logout button in a div. This is the same thing we did earlier for the Sign In and Join buttons. Add a div and move the logout button to be inside this div. Add another button for profile. This button will be flat just like the Sign In button.
Here is what my AppNavigation looks like now:
<template>
<span>
<v-navigation-drawer app v-model="drawer" class="brown lighten-2" dark disable-resize-watcher\>
<v-list>
<template v-for="(item, index) in items">
<v-list-tile :key="index">
<v-list-tile-content>
{{item.title}}
</v-list-tile-content>
</v-list-tile>
<v-divider :key="\`divider-${index}\`"></v-divider>
</template>
</v-list>
</v-navigation-drawer>
<v-toolbar app color="brown darken-4" dark\>
<v-toolbar-side-icon class="hidden-md-and-up" @click="drawer = !drawer"></v-toolbar-side-icon>
<v-spacer class="hidden-md-and-up"></v-spacer>
<router-link to="/">
<v-toolbar-title to="/">{{appTitle}}</v-toolbar-title>
</router-link>
<v-btn flat class="hidden-sm-and-down" to="/menu">Menu</v-btn>
<v-spacer class="hidden-sm-and-down"></v-spacer>
<div v-if="!isAuthenticated" class="hidden-sm-and-down">
<v-btn flat to="/sign-in">SIGN IN</v-btn>
<v-btn color="brown lighten-3" to="/join">JOIN</v-btn>
</div>
<div v-else\>
<v-btn flat to="/about">PROFILE</v-btn>
<v-btn outline color="white" @click="logout">Logout</v-btn>
</div>
</v-toolbar>
</span>
</template>
Adding Route Guards
Currently, the user can navigate to the profile page by typing it into the URL of the browser We don’t want to let users do this if they are not logged in. Vue Router provides the ability to add route guards before navigating to a URL. We want to test if a user is authenticated before allowing them to redirect to the /about page.
Open up the router.js file. Route guards work in conjunction with meta tags. Find the /about route. We will add a authRequired meta tag to it. The route should look like this:
{
path: '/about',
name: 'about',
component: () => import('./views/About.vue'),
meta: {
authRequired: true }
},
Route guards are checked in a method called beforeEach that is part of Vue Router. This method is passed three parameters:
- the route you are going to
- the route you came from
- a next method that continues with the current route
Our beforeEach method will check every route that we are going to to see if it contains the meta tag of authRequired. If it does, it will check to see if the user is Authenticated. If the user is not authenticated it will redirect them to the /sign-in page. If the user is logged in then it will allow the route to proceed. If a user routes to any page that does not have the authRequired meta tag then the route will proceed.
Here is the method I have added to my router to do this checking:
router.beforeEach((to, from, next) => {
if (to.matched.some(record => record.meta.authRequired)) {
if (!store.state.user) {
next({
path: '/sign-in'
});
} else {
next();
}
} else {
next();
}
});
Get the Code
Even though this is a 4-part series, you can get the finished code in my GitHub account. Please help me out and star the repo when you get the code.
Summary
In this part of this series, you have learned:
- What is firebase
- Using firebase to authenticate users who sign in with email and password
- Using firebase to store the recipes a user has ordered
- Using route guards to not users access pages if they are not authenticated
- Display user’s list of recipes from the database on firebase
If you enjoyed this article please clap for it. If you think somebody else would benefit from this article please share it with them.
If you have any questions or find anything wrong with the code, please leave a comment. If there are other topics you would like for me to write about, please leave a comment.
Other Articles
Here are other articles I have written that you might want to read.
How to add Internationalization to a Vue Application
¡Hola! Bonjour. Ciao. 你好. Here is how you add internationalization to Vue.medium.freecodecamp.org
Instantiation Patterns in JavaScript
Instantiation patterns are ways to create something in JavaScript. JavaScript provides four different methods to create…medium.com
Here are 5 Layouts That You Can Make With FlexBox
The CSS Flexible Box Layout — Flexbox — provides a simple solution to the design and layout problems designers and…hackernoon.com